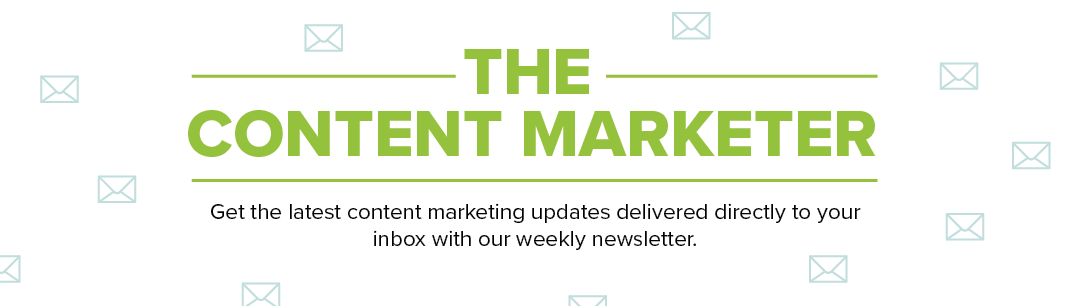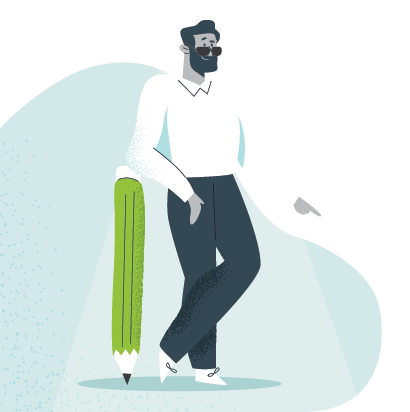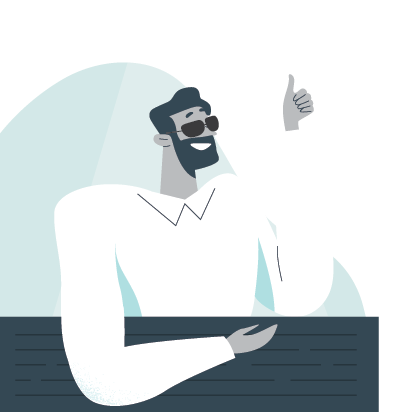To the chagrin of many (well, at least the ones who don’t know), Google Analytics 4 (GA4) doesn’t have the same fan-favorite “Views” feature that Universal Analytics (UA) has.
But the good news is that a “new” feature in GA4, called “Data Streams,” has effectively replaced UA’s Views while offering much of the same functionally (and more!) as its predecessor.
Here, we’re talking all about the key differences between UA’s Views and GA4’s Data Streams, important standard reports that can provide detailed insights and how to create a custom report in GA4.
Universal Analytics Views vs. GA4 Data Streams
In Universal Analytics, the “Views” feature provides users with configurable settings to change how data from a particular digital property is filtered and processed. Essentially, by tweaking these settings, you can change how data is presented to give you a clearer view of what’s happening on your website or app. Views have become a beloved feature of UA because they’re useful for analyzing metrics in different ways without affecting the raw data that has been collected.
Think about it like this: You have a pair of magic sunglasses that, by changing the tint of the lens, you can see the world differently. The world is the same no matter the color of the tint, but how you’re seeing it is completely different.
To bring it back to reality, here’s how it actually works: You could set it up in a way where one view includes all website traffic, another view filters out internal traffic and a third view only includes traffic from a specific geographical region.
Now, what about “Data Streams” in GA4?
In Google Analytics 4, the concept of “Views” is replaced with “Data Streams” and “Reporting Views.”
It’s important to note that we’re not talking about a page view — that’s a particular metric in and of itself. Here, “views” means different ways to view or look at data. A UA view, in times past, represented the tint of the sunglass lens from that previous imaginative example we shared. A GA4 view, now called a “Data Stream” or “Custom Report,” is nearly the same thing.
With that in mind, here’s a quick look at the similarities and differences between the two:
Data Streams (GA4)
Data Streams in GA4 serve a similar purpose to Views in Universal Analytics. Each Data Stream represents different data sources or platforms that send information to a GA4 property. For example, you might have separate data streams for your website, mobile app and backend server.
Reporting Views (UA)
Reporting Views in GA4 are similar to Universal Analytics’ views, but they serve a slightly different function. You can create customizable views of your data within the GA4 interface for different analysis purposes, allowing you to filter, segment and customize your data analysis without altering the raw data collected by the property.
While the terminology and some functionalities have changed in GA4, the core concept of segregating and analyzing data differently is still present.
Important Default Reports in GA4
In Google Analytics 4 it’s not all about creating custom data streams, although you can. There are also pre-built or default views, called “reports,” that provide insights into various aspects of user behavior, acquisition, engagement and outcomes without the need to configure it yourself.
While GA4 is highly customizable, these standard reports, as they’re officially called, can help you quickly access essential analytics data from engaged sessions with your property. Here are a handful of the standard views you can access in no time at all:
- Real-time: This report shows you the real-time activity that’s happening on your website or app, such as active users, events, conversions and other engagement metrics.
- Monetization: If you’re tracking E-commerce or in-app purchases, the Monetization report provides data on revenue, transactions, conversion rates and other metrics concerning website-based revenue.
- Acquisition: The Acquisition report provides insights into how users are finding and accessing your website or app. It includes data on traffic sources, campaigns, referrals and user acquisition metrics.
- Engagement: The Engagement report helps you understand how users are engaging with your content by showcasing metrics like session duration, page views, bounce rate and events.
- Retention: With the retention report, you can learn how well you’re retaining users over time because it provides insights into user churn rates, cohort analysis and other retention metrics.
- User Explorer: This report provides detailed information about individual users, including their behavior, demographics and acquisition sources.
Subscribe to
The Content Marketer
Get weekly insights, advice and opinions about all things digital marketing.
Thanks for subscribing! Keep an eye out for a Welcome email from us shortly. If you don’t see it come through, check your spam folder and mark the email as “not spam.”
Creating Custom Reports in GA4
Alright, now on to creating custom reports in GA4 that, as much as possible, harken back to the darling days of Views in UA.
Before generating custom reports, there are a few housekeeping items that you need to complete beforehand. If you’re a seasoned GA4 user, you likely already have most of all of these parameters set up. If you don’t, start here:
- Make sure you have properly set up your GA4 instance.
- Ideally, you should also set up all events you wish to track.
- Ensure that all of your data streams are connected.
Completing these items will ensure more accurate data collection, so we highly recommend setting these up ahead of time.
When you’re ready to create a custom report in GA4, follow these steps:
1. Create a Standard Report
Before getting into any sort of customization, you’ll need to start with one of the standard reports that we mentioned earlier: real-time, monetization, acquisition, etc. From there, you’re able to configure settings to tweak how the data is presented.
For the sake of example, let’s start with monetization (because money is good. Evil? Both?).

2. Click “Customize Report”
Note: This option is only visible if you have editor or administrator permissions, so make sure to acquire one or both of those if you don’t already have them.

3. Customize the Elements of Your Report and Apply Data Filters
Different data filters are available for different reports. For Monetization, pre-made summary cards include:
- Total revenue.
- First-time purchasers.
- Average purchase revenue per user.
- And many, many more.

For comparison, if you choose engagement, you’d see user engagement metrics such as new users, total users, engagement rate, unique users, etc.
Select which you’d like to see and hit “Apply.”
Next, there are various customizations to choose from that can further tailor your custom report. You’re able to:
- Choose different dimensions.
- Change metrics.
- Change filters.
- Customize charts.
- Custom summary cards.
4. Save the Report
When you’re done, make sure to save the custom report so you can access it later.
While Views is UA may have been more straightforward, especially for new users, the customization of reports in GA4 allows you to build them out in such a way that only the data that matters most to you and your business is visible.
After you’ve saved your custom reports, you can add them to Collections — a GA4 feature that compiles all of your custom reports for easy access.
Get Your Custom Reports On
While its Data Streams and Reports aren’t entirely the same as Views from UA, with a little elbow grease, you can customize them to a point that’s reminiscent of that classic feature that provides all the same great insights you’re used to seeing.
Sure, we’ve covered some of the differences between UA and GA4, but what about GA4 and Analytics 360? There’s much to discuss there, too, so we covered it in a separate blog!